こんにちは、ILab-01です。
今回は私の備忘録を兼ねて、PC上のあらゆる音声をリアルタイム翻訳する方法を紹介します。
一般的な方法では、PCに標準搭載のステレオミックスというデバイスを有効化することで、PCに自身の音声を入力し (ループバック)、その音声を翻訳ソフトウェアに流し込みます。
しかし、PCの仕様によってはステレオミックスデバイスが上手く機能しないことがあります。
そのため、代わりにステレオミックスデバイス相当のソフトウェアを使って音声を翻訳ソフトウェアに取り込みたいのですが、音声を取り込むソフトウェアの仕様がややこしいので、私は毎回使い方の思い出しをしています。
そこで、今回は使い方を記録に残そうと思いました。
ソフトウェアのインストール (初回のみ)
今回使うソフトウェアはこちらです。
- VB-AUDIO社製 VoiceMeeter Banana
(無料 (寄付型) のソフトウェア。ステレオミックスデバイスとして使用)
https://vb-audio.com/Voicemeeter/banana.htm - Microsoft社製 PowerPoint (有料ソフトウェア。翻訳機能として使用)

Microsoft 365 Personal(最新 1年版)|オンラインコード版|Win/Mac/iPad|インストール台数無制限(同時使用可能台数5台)
VoiceMeeter Bananaはインストーラー形式であるEXE file版の方をダウンロード、インストールします。
仕組み
ひとまず、VoiceMeeter Bananaの画面を見てみましょう。

細かいことは画像を見ていただくとして、やることは次のとおりです。
- ステップ1の録音デバイスの指定は省略
- ステップ2で、PCの既定のデバイスとしてVoiceMeeterのInput系のデバイスを指定する
- ステップ3はデフォルト設定でOK
- ステップ4では、出力A1に実際のスピーカーデバイスを指定
そして、上記が何を意味しているのかというのは、次の図に示す音声の流れで説明します。
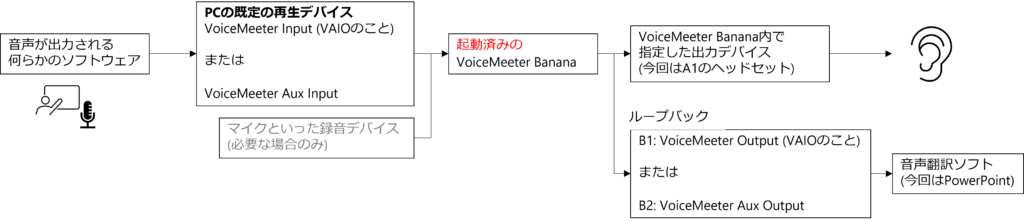
概要としては、以下のとおりです。
- 元の音声をVoiceMeeterのInput系デバイスに入力すると、VoiceMeeter Bananaを経由してその音声がヘッドセット (またはスピーカー) に到達する
- VoiceMeeter Bananaを経由した音声はVoiceMeeterのOutput系デバイスからループバックされる
以上を踏まえて、リアルタイム音声翻訳のための設定をしてみましょう。
図を見て分かるとおり、設定後はVoiceMeeter Bananaが起動している最中しか音声を聞くことや翻訳ができなくなりますのでご注意ください。
(例えば、PC再起動後のVoiceMeeter Bananaの起動忘れなど)
元に戻したい場合は、PCの既定のデバイスとして通常のスピーカーを指定すればOKです。
実際の設定
まずは、PCの既定の再生デバイスとして、VoiceMeeter BananaのInput系デバイスを指定します。
今回はVoiceMeeter Aux Inputを指定します。
また、出力ボリュームは100%にしておきます。
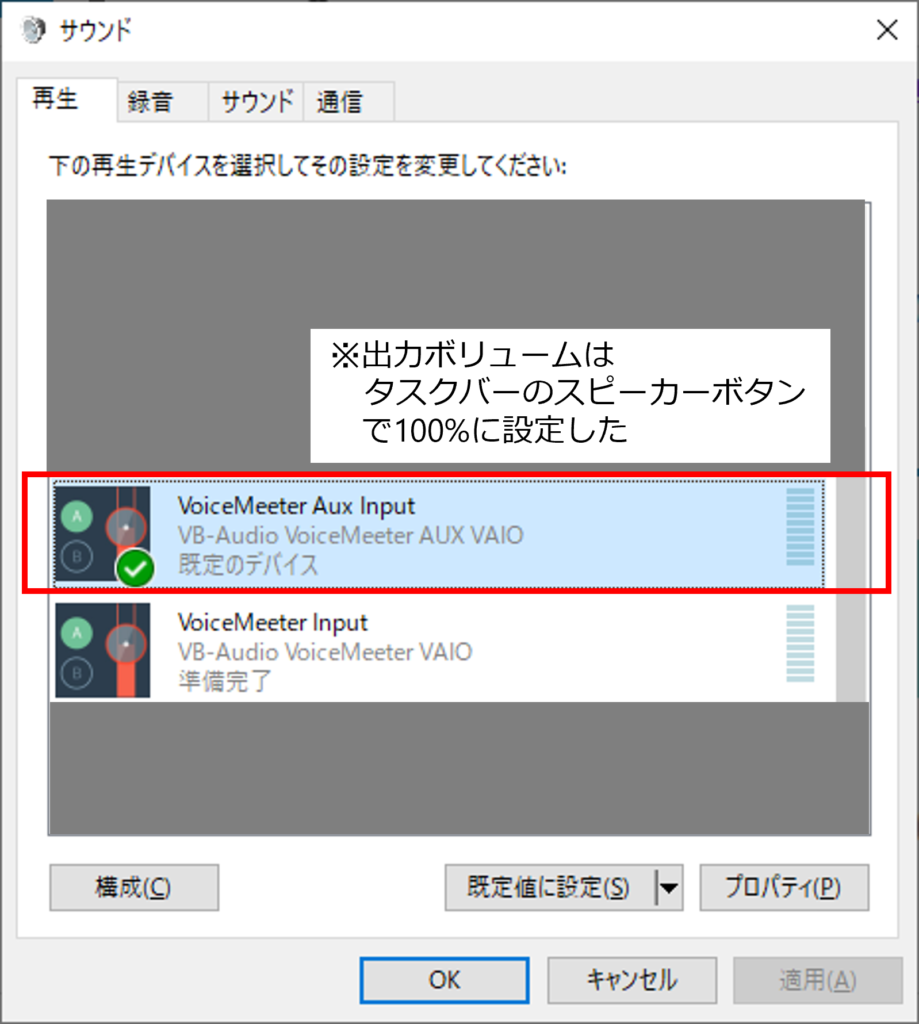
次に、PowerPoint側の設定をします。
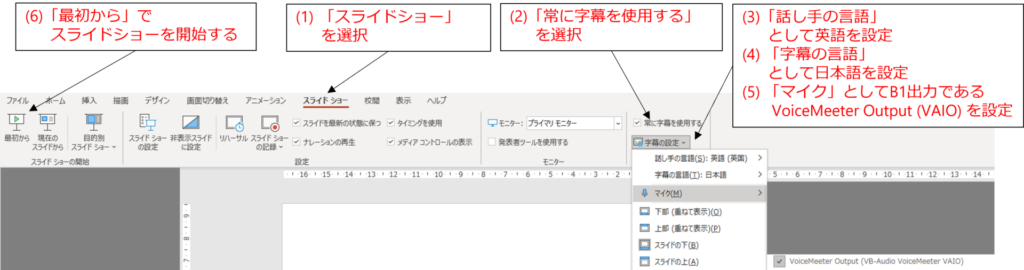
図の(5)までの設定が終わったら、PCで英語の音声を流してみましょう。
例えば、YouTubeで英会話の学習動画を再生しておきます。
そして、図の(6)のとおり、スライドショーを開始します。
すると…
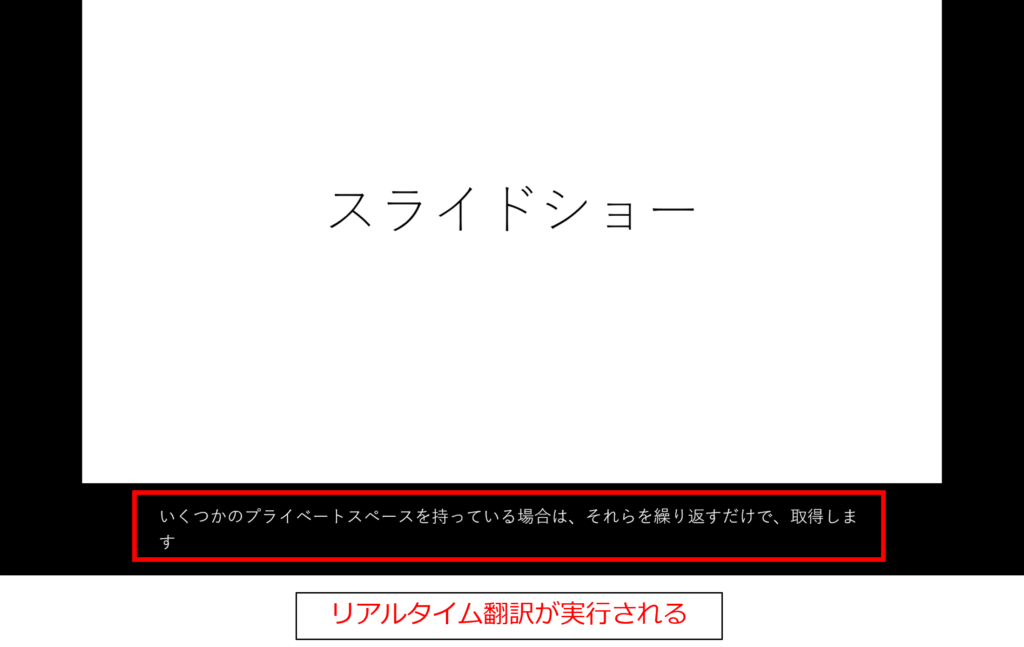
リアルタイムな翻訳が実行されます。
皆様もお試しあれ。

Microsoft 365 Personal(最新 1年版)|オンラインコード版|Win/Mac/iPad|インストール台数無制限(同時使用可能台数5台)
PowerPoint以外を使う方法 (追記: 2023年7月10日)
コメント欄にて、PowerPoint以外で翻訳できないかという質問が来ました。
(匿名希望Kさん、ありがとうございます)
そこで、PowerPoint以外の例として、WebブラウザのGoogle ChromeでGoogle翻訳を使って音声を翻訳する方法をご紹介します。
まず、前述のPowerPointの設定の直前にある、図「既定の再生デバイスの指定」までの設定を進めてください。
次に、Google Chromeにて、Google翻訳 (https://translate.google.co.jp/?hl=ja) を開きます。
続いて、下図のとおりGoogle翻訳のマイクを起動します。
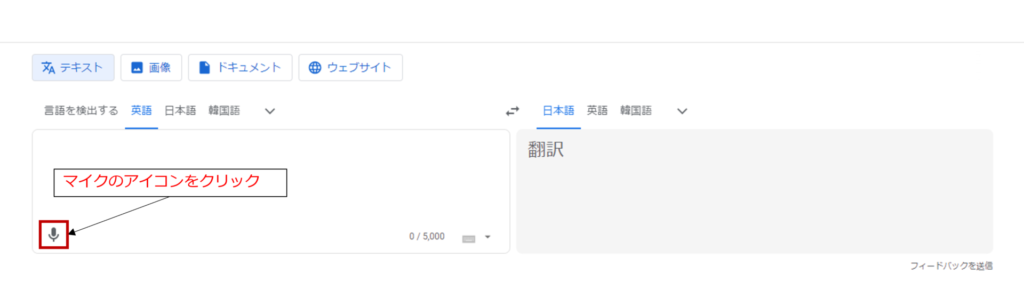
さらに、URLのバーの端にあるマイクのアイコンをクリックして、マイクの設定を行います。

下図のとおり、表示されたマイクの設定画面で「管理」をクリックします。
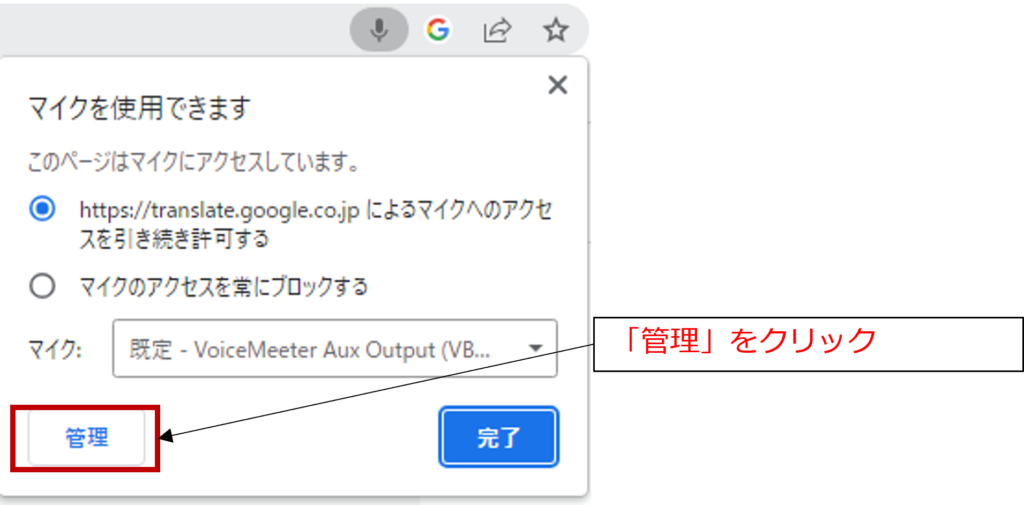
「管理」をクリックすると、下図のとおり、別のタブにて設定画面が表示されます。
マイクの種類として、下図のとおり「VoiceMeeter Output」を指定します。
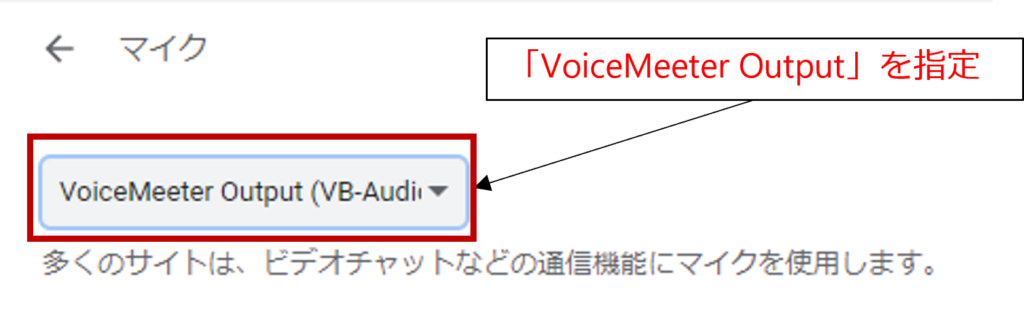
設定を終えたら上図の設定画面を閉じましょう。
最後に、英語音声をPC上で再生しつつ、Google翻訳のマイクのアイコンを有効化します。
すると、下図のように、英語音声が翻訳されます。
なお、英日翻訳の場合は、入力テキスト側を英語に、出力側を日本語にしておく必要があります。
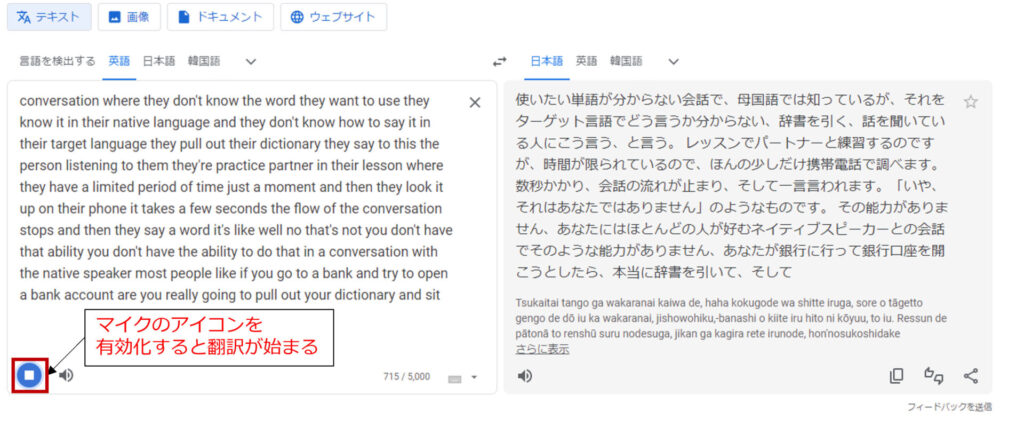
以上です。お試しあれ。
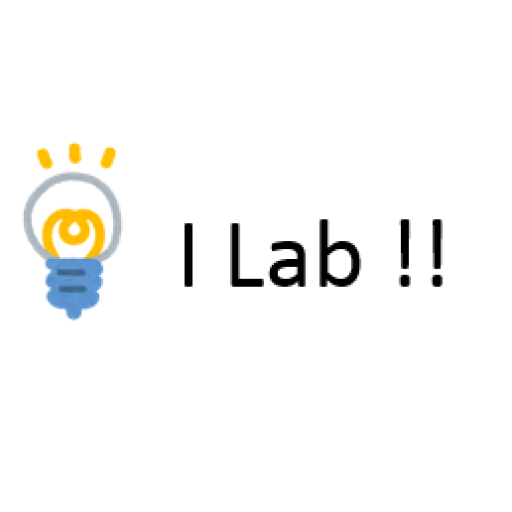
コメント
こんにちは!これって、パワポは何年版のものが必要でしょうか?私のは2007年版で、話し手の言語設定の項目そのものがありませんでした
コメントありがとうございます。
私はMicrosoft 365のサブスクリプションのものを使っていますので、正確なバージョンは覚えていないのですが、執筆当時ではOffice 2016相当のものを使用していたと思います。
そのため、Microsoft 365のサブスクリプションのものを使用していただくのが確実かと思います。
字幕機能は最近のパワーポイントで追加された機能だったと思いますので、おそらく2007年版では使用できないと思われます。
こんにちは、365のパワポでこの機能を使わせてもらっている者です。
英文字幕をパワポで入れさせてもらっています。ですが、字幕部分で見える部分が狭いので、英文の全部を映す事ができません。できれば英文を全部映すために字幕部分の行数を増やしたいのですが、可能でしょうか?
コメントいただきありがとうございます。
こちらでも色々と試してみましたが、字幕の行数を増やす方法は見つかりませんでした。
強いて言うなら、Windows11の場合、下記のようにたどって設定をすると字幕のフォントが少しだけ小さくなるので、もしかすると表示文字数が増えるかもしれません。
しかし、変化は微々たるものですので、本質的には表示文字数は増えないかと思います。
パワポのメニューバーの「スライドショー」> 「字幕の設定」> 「その他の設定(Windows)」> 「字幕のスタイル」 > 「編集」> 「サイズ」> 「小」を選択
※これはWindows側の設定を変更する手順となります。
とても興味深く、実用性の高い方法だと思います。
1つ質問させてください。
パワーポイント以外で使用出来そうなソフトはありますでしょうか?
コメントいただき、誠にありがとうございます。
パワーポイント以外の分かりやすい例として、Google Chrome上でGoogle翻訳を使う方法があります。
(おそらく他のブラウザでも同じことができます)
パワーポイントの場合と同様に、Google翻訳のマイクデバイスとしてVoiceMeeter Outputを指定すると、Google翻訳が音声を翻訳してくれます。
(一定時間経った場合、または文字数制限を超えた場合に翻訳がとまってしまうようですので、ある程度の段落に区切って翻訳をする必要があります)
このコメント一文だけではGoogle翻訳の設定方法が分かりにくいと思いますので、本ページの本文末尾にやり方を追記してみました。
お時間のあるときにお試しいただければと思います。
ご丁寧に情報追加までしていただき、本当にありがとうございます!
直ぐに試してみますね!
ご教授して戴いた方法で試してみました。
簡単な会話であれば、十分実用できます!
Google翻訳の精度にもよりますが、何を言いたいかの雰囲気をつかむには十分です。
本当にありがとうございました!