はじめに
海外の方はこちらをどうぞ
English version page is here: https://www.independentlab.net/ppt-starwars-english/
こんにちは、ILab_01です。
皆さんはスターウォーズのオープニングムービーを見たことがありますか?
そうです、あの黄色い文字が流れていくやつです。
あの文字が流れる動画、作ってみたいなーって思ったことはありませんか?
今回、スターウォーズ風オープニングムービーをPowerPointで作成しました。
そして、 PowerPoint のファイルを当サイトで配布しちゃいます!!
完成イメージ
こんな動画が作成できます。
著作権の関係でBGMはありませんが、サウンドトラックと合わせるとだいたいちょうどいいタイミングで映像が切り替わっていきます。
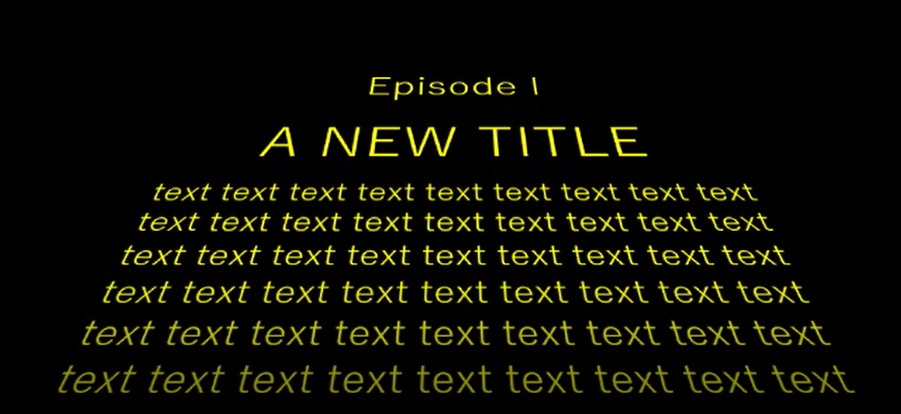
YouTubeで見る: パワポで作るスターウォーズ風オープニングムービー

パワポファイル公開!
こちらがスターウォーズ風オープニングムービーを作成できるPowerPointファイルです (Google ドライブが開きますので、右上のダウンロードボタンで保存してください)。
https://drive.google.com/open?id=13gL2voOYGGnhLT91ivQjqjkq6y6ybb82
Microsoft 365 PersonalのPowerPointで作成しました。最新のPowerPointでしか動作確認できていないのでご了承ください。こちらを使うと自動的に最新のPowerPointが手に入ります。
著作権の関係上、配布ファイル内のフォントはWindows標準のものに差し替えてあります。
(配布したファイルは個人、商用問わず自由に利用可能です。ただし、本ファイルの使用によって発生した問題については責任を負いませんのでご了承ください。)
※2020/01/14追記
PowerPointファイルをダウンロードする際に、アクセス権限の共有申請をして下さる方がおられます。誠にありがとうございます。しかし、本ファイルは共有申請をしなくてもダウンロードできるようになっておりますので、 特に連絡なくダウンロードしていただいて構いません。
自分だけのムービーに作り変えるには
ここからはオープニングムービーを自分だけのものに作り変えていきましょう。
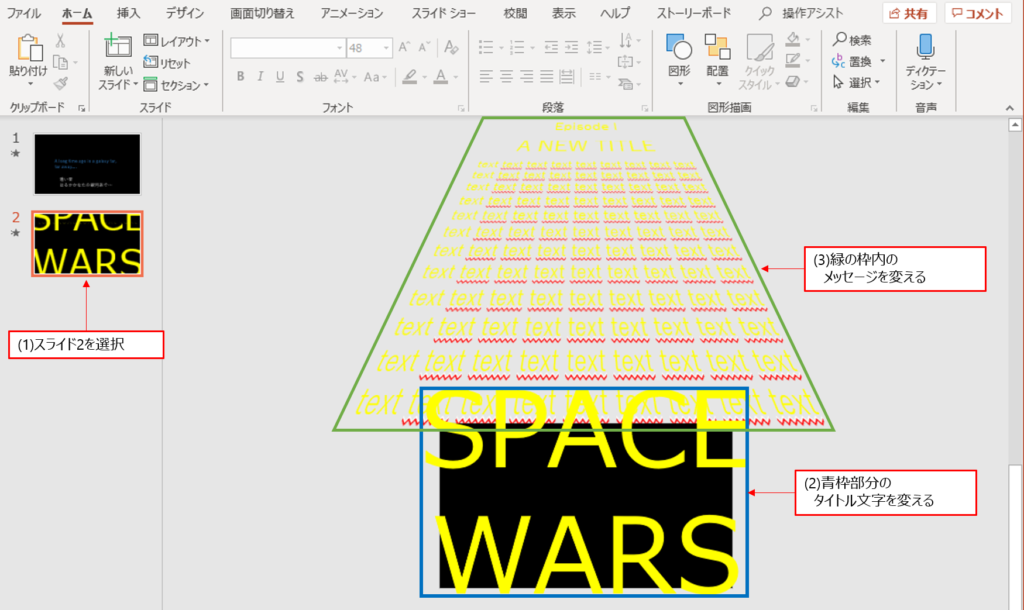
上図に作成手順を示します。具体的には、次の手順でムービーを作成していきます。
- スライド2ページ目を選択します。
- 上図の青枠部分にある「SPACE WARS」を好きなタイトルに変更します。
- 上図の緑の枠内にあるメッセージを好きなメッセージに変更します。
次に、スライドを動画として保存してみましょう。
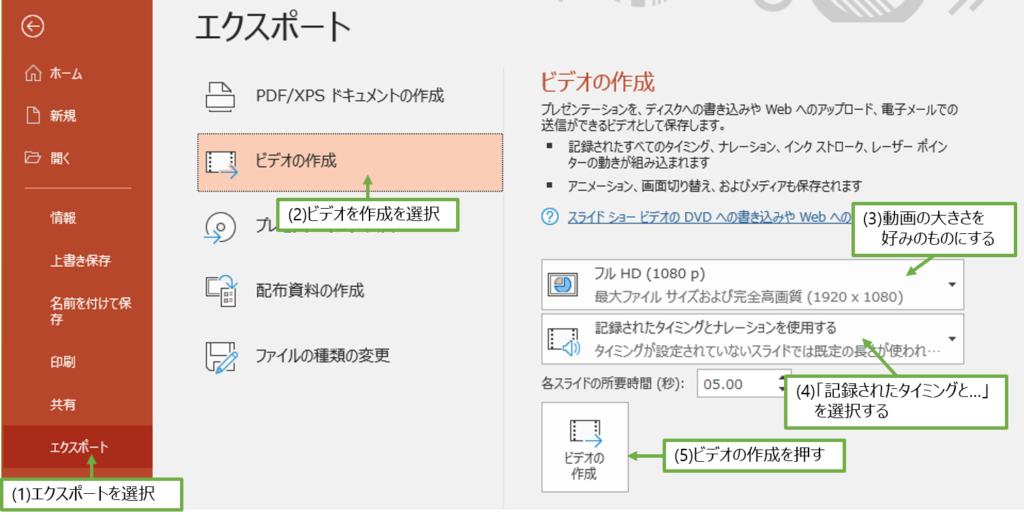
- 「ファイル」メニュ → 「エクスポート」と選択します。
- 「ビデオの作成」を選択します。
- 動画の大きさを好みのものに変えてみましょう。
- 「記録されたタイミングとナレーションを使用する」を選択します。
- 「ビデオの作成」を押します。
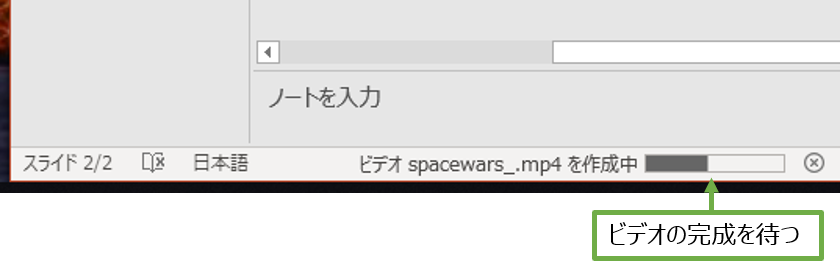
最後に、画面下部に表示されるプログレスバーが伸びきったら動画の完成です。
スターウォーズ風フォントでタイトルをもっとリアルに
スターウォーズ風フォントを入れると、タイトルがよりスターウォーズらしくなります。
ここでは、スターウォーズ風フォントのインストール方法の紹介をします。
おすすめのフォントに「Star Jedi」フォントがあります。
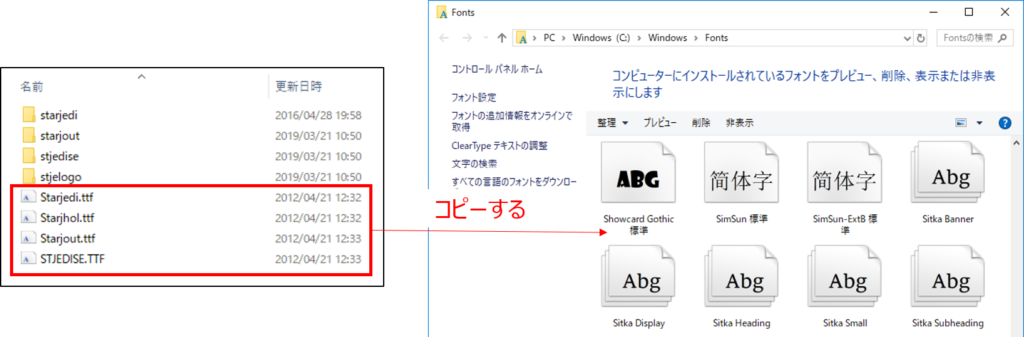
左: ダウンロードしたフォント/右: Windowsのフォントフォルダ
上記のリンクからStar Jediフォントをダウンロードすると、zipファイルとしてダウンロードされるので展開します。
すると、上図の左側のように、4つのttfファイルが展開されます。それらのファイルをWindowsのフォントフォルダにコピーしましょう。Windows 10の場合、フォントフォルダは「C:\Windows\Fonts」です。
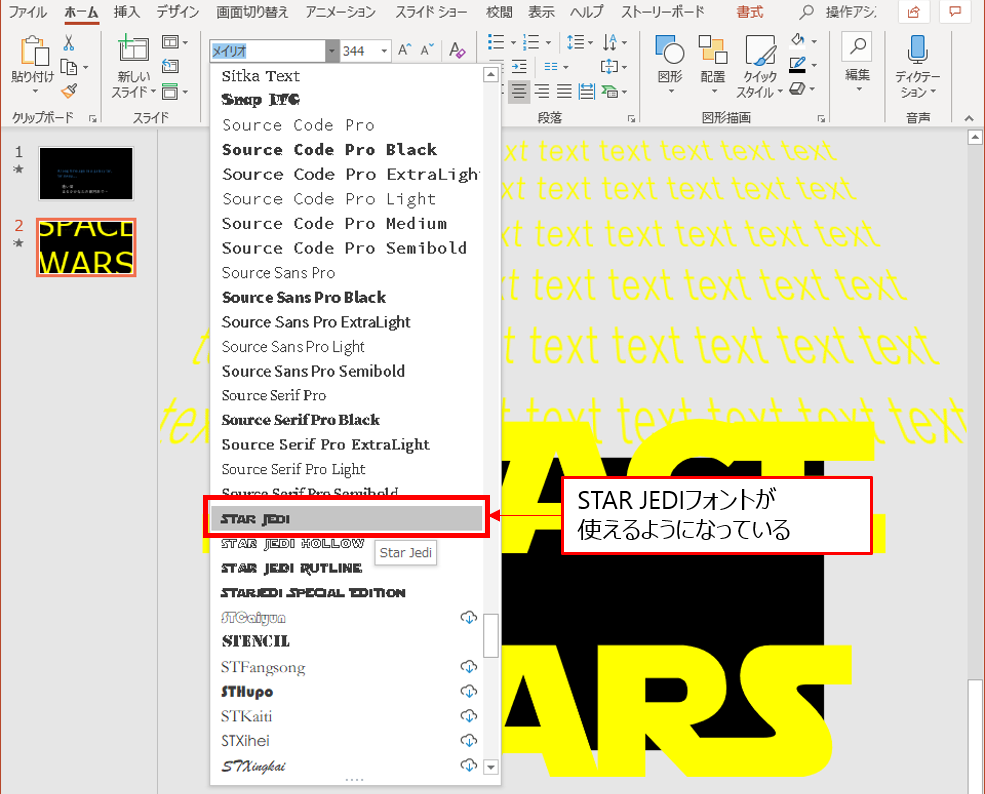
Star JediフォントをWindowsのフォントフォルダにコピーすると、上図のようにSTAR JEDIという項目がフォントとして使えるようになるので選択します。これで、スターウォーズ風のタイトルができます。
今回の手順で新たに使えるようになったスターウォーズ風フォントは次の4つです。好みによって使い分けてみてください。
- STAR JEDI
- STAR JEDI HOLLOW
- STAR JEDI RUTLINE
- STARJEDI SPECIAL EDITION
文字の出るタイミングを調整したい
皆さんはこの後、動画編集ソフトを使ってスターウォーズのオープニングBGMをつけたくなると思います。その時、文字の出るタイミングを調整する方法を知っておく必要があると思いますので解説します。
(PowerPoint上でもBGMをつけることができますが、生成したビデオで音飛びが発生したのでおすすめしません)
スライドの自動切り替えのタイミング
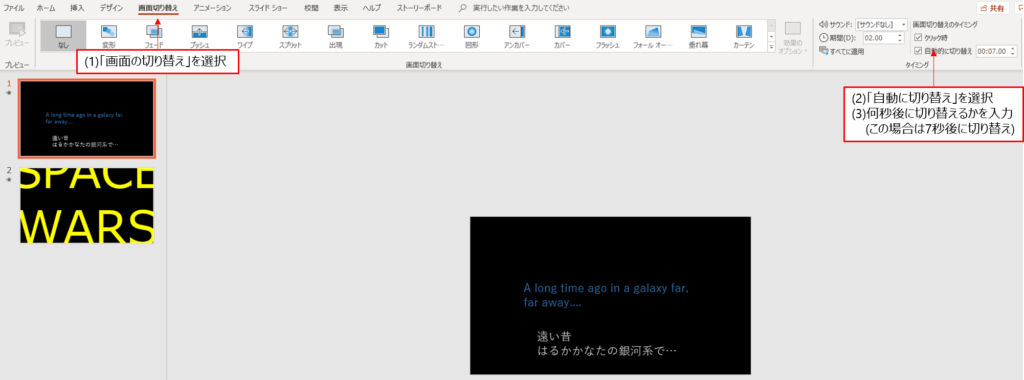
スライドの自動切り替えのタイミングを再設定するには、上図のとおり「画面の切り替え」を選択します。次に図の右側に示す「自動的に切り替え」をチェックします。そして、何秒後に切り替えるかを入力します。図の例では7秒になっています。
文字のアニメーションの実行タイミング
今回作るムービーの文字の動きは全てPowerPointのアニメーション機能によって実現しています。その中でもムービー作成に重要な設定をご紹介します。

アニメーションの設定は上図のアニメーションウィンドウで行います。アニメーションウィンドウを表示するために、メニューの「アニメーション」を選択します。次に図の右側に示す「アニメーションウィンドウ」ボタンを選択します。最後に、右側に表示されたアニメーションウィンドウで各種設定を行います。
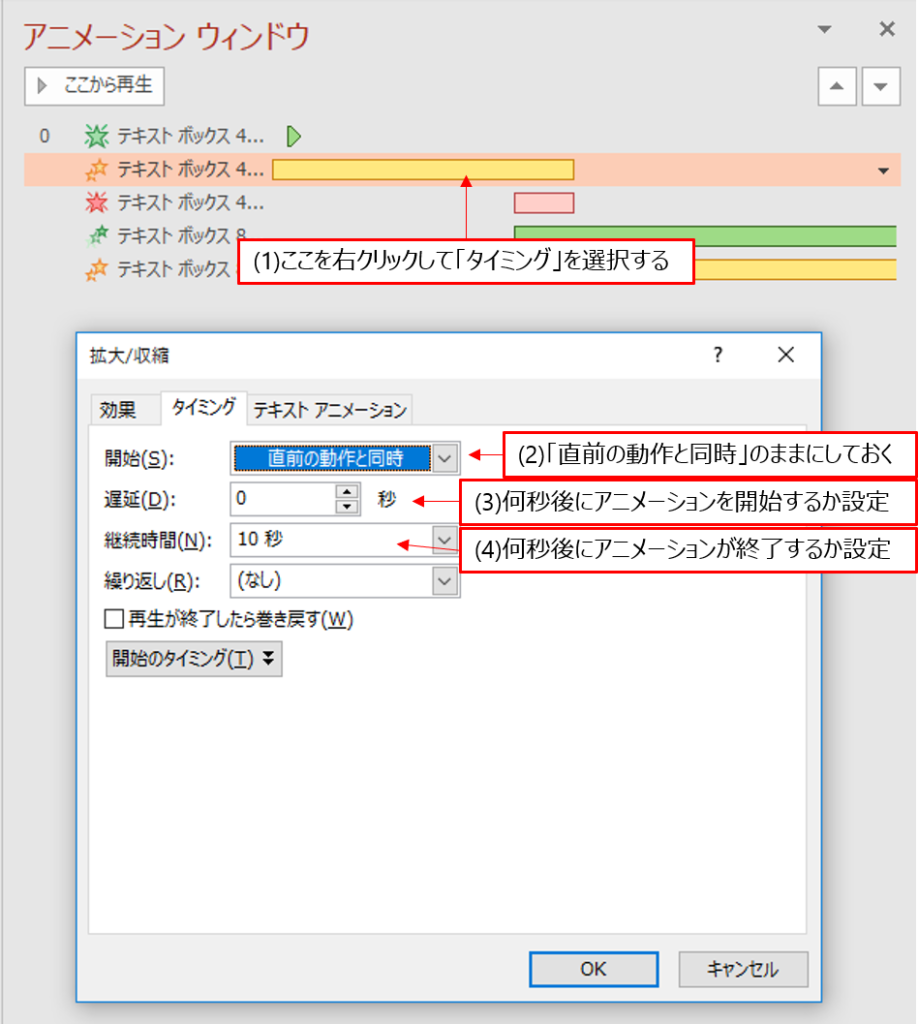
例として、タイトルが小さくなっていく時間の設定を見てみましょう。上図の一番上の黄色のバーを右クリックして「タイミング」を選択します。すると、図の下部に示すウィンドウが表示されます。そこで、次の設定を行います。
- 「開始」を「直前の動作と同時」のままにしておく
- 「遅延」の項目で何秒後にアニメーションを開始するかを設定する
- 「継続時間」で何秒後にアニメーションが終了するかを設定する
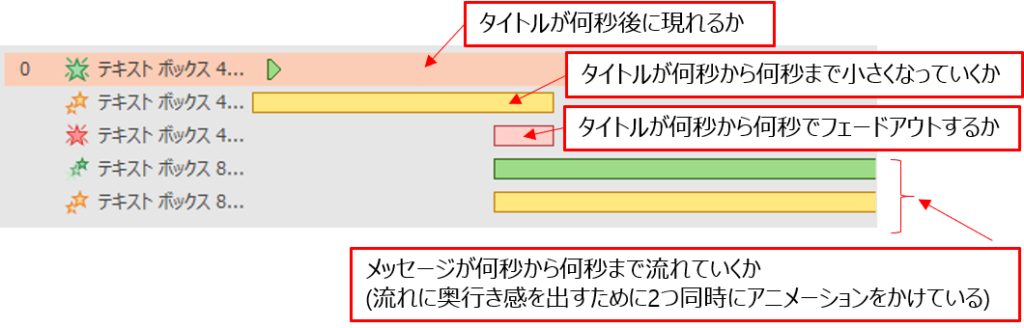
スライド2のアニメーションウィンドウで表示される項目の意味は上図のとおりとなっています。必要に応じて、前述の方法で設定を変更してみてください。
おわりに
これでスターウォーズ風オープニングムービーの作り方は終わりです。更にリアルなムービーにするために、私はSTAR WARSのサウンドトラックを用意してBGMを入れました。
私がムービーにBGMを入れるために試した動画編集ソフトは2つあります。1つはAdobe Premiere Proです。 月々プランだと 3,480円/月で使えるので、安いといえば安いのですが、ソフト自体がプロ向けなので使いこなすための勉強が必要になります。
https://www.adobe.com/jp/creativecloud/plans.html?promoid=PYPVQ1WW&mv=other
私が試したもう1つの動画編集ソフトはWondershare Filmora 9というソフトのWindows版です。こちらは初心者の方でも簡単に使えそうだなという印象でした。
Wondershare Filmora 9は9,000円ぐらいしますが、永続ライセンスなので1度買ってしまえばその後の支払いはありません。
最終的に私が選んだのはAdobe Premiere Proでした。理由は、今後は高度な動画編集に挑戦していきたいと思ったからです。しかし、BGMを入れたいだけの方、あるいは動画編集の勉強の時間がない方には Filmora 9がおすすめです。

コメント
つい最近、filmoraでYouTube動画を作成し始めた者ですが、こちらのスターウォーズ風オープニングムービーをお借りできたお陰で、オープニング部分は上手くできたと自画自賛しています。
パワポの知識も少しはついたように思います。
ありがとうございました。
本サイトのスライドを活用していただき、誠にありがとうございます。
このようなコメントをいただけますと、私にとっても励みになります。